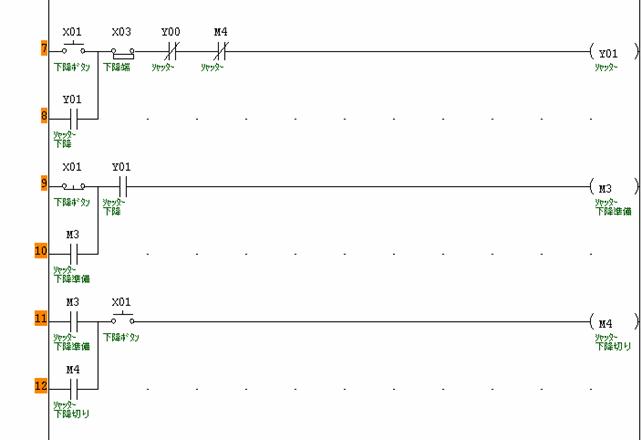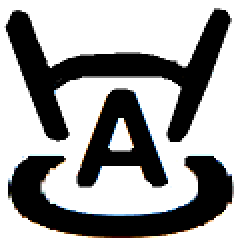回路の書き方
シーケンス回路の主な要素として接点と出力があります。ラダー回路はこれらを組み合わせて書いていきます。マイコンのCやアセンブラからみると複雑な要素は要りません。
回路を構成する要素として接点はA接点とB接点があり、出力としてリレー、タイマ、タウンタがあります。
接点とは
接点は押しボタンスイッチ、リミットスイッチ、リレー接点のことです。
連枝では回路設計上区別しています。
リレー接点は開路上にリレーコイルがあり、これがオンになるとオフ接点がオン接点になります。入力接点と呼ばれている押しボタン接点、リミット接点は外部から接点をオンしてやる必要があります。これを実際に外部接続して動作を実験する方法がありますが、その前に画面上でシミュッレーションしたいものです。そこで連枝はマウスによる画面上の接点入力でシミュレーション動作を可能としています。そのため回路設計で接点の違いを別ける必要があります。
これを書くにはツール・バーにある接点のアイコンをクリックしてください。
押しボタンスイッチA接点を貼り付けるには をクリックして
をクリックして にします。
にします。
押しボタンスイッチB接点を貼り付けるには をクリックして
をクリックして にします。
にします。
リミットスイッチA接点を貼り付けるには をクリックして
をクリックして にします。
にします。
リミットスイッチB接点を貼り付けるには をクリックして
をクリックして にします。
にします。
リレーA接点を貼り付けるには をクリックして
をクリックして にします。
にします。
リレーB接点を貼り付けるには をクリックして
をクリックして にします。
にします。
この押された状態(右側)で、画面上の任意の部分をクリックするとクリックした場所にその接点が置かれます
・押しボタンスイッチはコントロール盤モータを回したりシリンダーを動かしたりする押しボタンスイッチのことをいいます。
・リミットスイッチはモータやシリンダーなど機械についている制御スイッチです。
・リレー接点はシーケンサの内部リレーで制御回路を構成するときに用います。
これらの接点の数に使用制限はありません。
出力とは
出力にはリレー出力、タイマ出力、カウンタ出力があります。ツール・バーにある出力のアイコンをクリックしてください。
リレー出力を貼り付けるには をクリックして
をクリックして にしてください。
にしてください。
タイマ出力を貼り付けるには をクリックして
をクリックして にしてください。
にしてください。
カウンタ出力を貼り付けるには をクリックして
をクリックして にしてください。
にしてください。
押された状態にして、画面上の任意の右端部分をクリックするとクリックした場所にその接点が置かれます
・リレー出力は電気が導通すると直ぐにリレー接点もオンします。リレーの電気がオフになると接点もオフになります。
・タイマ出力は電気が導通するとタイマがオンして時間が経過して設定時間がくると接点がオンします。タイマの電気がオフになるとタイマがオフし経過時間も0に戻り、接点もオフします。
・カウンタはカウンタに電気が通じるとカウンタ数値が1つ上がります。カウンタ数値が2に上がるためにはカウンタを一度オフにしてからカウンタに電気を導通させる必要があります。カウンタ数値が設定値になるとカウンタ接点がオンします。カウンタの電気をオフしてもカウンタの接点はオフになりませんので接点をオフにするためにRST命令をしようします。これによりカウンタ接点がオフになりカウンタ数値も0になります。
回路を結ぶには
ツール・バーにあるアイコンをクリックしてください。
ラインを引くには をクリックして
をクリックして にしてください。
にしてください。
接点と出力、線と線を結ぶのに用います。縦線、横線共同じで区別がありません。
画面上の任意の2点をクリックすると、線が引かれます。
また、ある場所でマウスを右か上にはねると線が引かれます。
削除するには をクリックして
をクリックして にしてください。
にしてください。
不要になった線や部品を削除します。
画面上任意の2点をクリックすると、その間の線や部品が削除されます。
関数とは
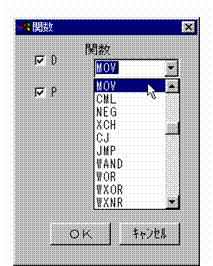 ツール・バーにある
ツール・バーにある アイコンをクリックしてください。
アイコンをクリックしてください。
1.その状態で、画面の右端をクリックすると左図のダイアログボックスが出ます。
2.リストボックスの をクリックして関数を選んでください。
をクリックして関数を選んでください。
3.ダブルワードの関数はDにチェックを入れてください。
4.パルス命令はPにチェックを入れてください。
5.OKをクリックしてください。クリックした右端の位置にその関数が表示されます。
例 MOVにDとPにチェックを入れてOKをクリックするとDMOVPの関数が出力に貼り付きます。
関数のオペランドは番号設定で設定します。
デバイスに番号を入れるには
ツール・バーの番号設定アイコン をクリックしてください。ダイアログボックスが表示されます。
をクリックしてください。ダイアログボックスが表示されます。
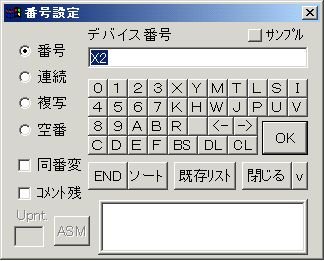 | 番号:デバイス番号と関数にオペランドを付けるのに用います。 複写:同じ接点番号を付けるのに用います。 空番:既に付いている番号を付けない状態に戻します。 ダイアログボックス表示時は番号が選ばれます。 □ 同番変にチェックを入れると、出力番号の変更に従って、同じ番号の接点も同様に変更されます。 □ コメント残にチェックを入れると、番号を変更してもコメントがそのまま残ります。
|
行を開けるには
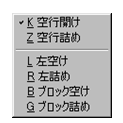 行を開けて何かの回路を入れるということは良くあることです。連枝はそのために空行という機能があります。ツール・バーにある
行を開けて何かの回路を入れるということは良くあることです。連枝はそのために空行という機能があります。ツール・バーにある をクリックしてください。マウスを右クリックするとポップアップメニューがでますのでこれから選んでください。
をクリックしてください。マウスを右クリックするとポップアップメニューがでますのでこれから選んでください。
空行開け: 回路と回路の間に空行がない場合、空けたい位置で左クリックします。クリックした回数分だけ下に空行ができます。行番号をクリックすると1ページ分空きます
空行詰め: 回路と回路の間に空行がある場合、空いた位置をクリックします。クリックした回数分だけ空行が減ります。空行がなくなればそれ以上クリックしても回路は削除されません。行番号をクリックすると1ページ分詰めることができます。
左空け: 接点と接点の間に接点を入れたい場合、空けたい位置でクリックします。クリックした回数分だけ左に空きができます。
左詰め: 接点と接点の間が空きすぎ空きを削除したい場合、詰めたい位置でクリックしてください。クリックした回数分だけ詰めることができます。
ブロック開け: 1回路中で上下接点回路の下側接点に空行があるとき、上下接点回路の上下を広げその間に接点を作りたい場合、空けたい位置でクリックします。クリックした回数分だけ行を広げることができます。ただし、上下接点の下側接点の間に空行がないときは行を広げることができません。この機能は空行のときのように行全体に空きができるようなことはありません。
ブロック詰め: 1回路中で上下接点回路の下側接点に空行があるとき、上下接点回路の上下の空きを削除したい場合、削除したい位置でクリックします。クリックした回数分だけ削除されます。削除する行がなくなれば回路を削除することがありません。
範囲とは
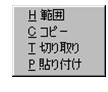 同じような回路を作ったり要らなくなった回路を削除するためにはどうすればいいでしょう。
同じような回路を作ったり要らなくなった回路を削除するためにはどうすればいいでしょう。
ワープロにはコピー、切り取り、貼り付けという便利な機能があります。これらをうまく使うと能率よく文章を書くことができます。連枝にもこの機能を使うことができます。
ツール・バーにある をクリックしてください。マウスを右クリックするとポップアップメニューがでます。
をクリックしてください。マウスを右クリックするとポップアップメニューがでます。
範囲:コピーや切り取りをする前にまずコピーや切り取る範囲を決めなければなりません。範囲は行単位になります。まず範囲をマウスでドラッグします。
コピー:マウスを右クリックしてコピーを選びます。ドラッグされた回路はメモリーに記録されます。
切り取り:マウスを右クリックして切り取りを選びます。ドラッグされた回路を削除します。削除された回路はメモリーに記録されます。
貼り付け:コピーや切り取りでメモリーされた回路は任意の場所に貼り付けることができます。回路はメモリーに記録されたまま貼り付けしますので回路を訂正するか何かで二重コイルにならないようにしてください。切り取りの場合1回の貼り付けでは二重コイルにはなりませんが2回以上貼り付けると二重コイルになります。二重コイルはエラーとなりコンパイルができません。
リレー回路の説明
自己保持回路とは
動力回路は省略します。
図2はBS1と並列にMG1の接点を入れましたこれによりBS1がオンでMG1のコイルがオンし、MG1接点がオンになります。BS1をオフにしても接点MG1がオンされていますので、MG1はオンの状態が維持されます。MG1の接点でMG1が保持されることを自己保持といいます。この自己保持回路がシーケンスの基本回路となります。MG2の回路も同様にBS2と並列に接点MG2を入れればMG2の自己保持回路ができます。
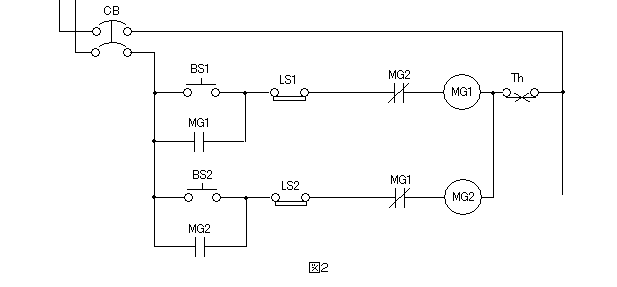
自己保持回路の動作説明
シャッター回路に例えるとLS1は上端のリミットで、LS2は下端のリミットです。
上の回路を説明するとシャッターが下限にあるとBS2をオンしてもLS2がオフしてMG2はオンしません。BS1を押すとMG1は自己保持してシャッターは上昇します。シャッターが上昇限に到達するとLS1がオフになりMG1はオフとなり自己保持も解除します。こうなると再びBS1を押してもLS1がオフのためMG1はオンしません。シャッターの下降ではシャッターの上昇でLS2がオフからオンになりますが、MG1オンの状態のときはMG1のB接点はオフとなりシャッターが上昇中は下降ボタンBS2を押してもMG1のインターロックによりMG2はオンになりません。MG1がオフになればLS2、MG1はオンになりBS2を押せばMG2はオンになりシャッターは下降します。シャッターが下降すればLS1はオンになりますがMG2のB接点はオフになりBS1を押してもMG1はオンしません。このように片方がオンのときもう片方がオンされては困るときは必ずインターロックを入れてください。こうしてシャッターが下降するとLS2がオフによりシャッターは停止します。
連枝でシーケンス回路を書く
それではこの回路は連枝の回路作成で書く方法を述べます。まず図1の回路を書きます。renri.exeをマウスでダブルクリックしてください。連枝のスタート画面がでますので「新規作成」をクリックしてください。回路作成画面になります。

1.押しボタンスイッチA接点 をクリックして
をクリックして にして、1行1列目にマウスを当てクリックします。2行1列目も同様にマウスを当ててクリックします。
にして、1行1列目にマウスを当てクリックします。2行1列目も同様にマウスを当ててクリックします。
2.リミットスイッチB接点 をクリックして
をクリックして にして、1行2列目にマウスを当てクリックします。2行2列目も同様にマウスを当ててクリックします。
にして、1行2列目にマウスを当てクリックします。2行2列目も同様にマウスを当ててクリックします。
3.リレーB接点 をクリックして
をクリックして にして、1行3列目にマウスを当てクリックします。2行3列目も同様にマウスを当ててクリックします。
にして、1行3列目にマウスを当てクリックします。2行3列目も同様にマウスを当ててクリックします。
4.リレー出力 をクリックして
をクリックして にして、1行目の右端にマウスを当てクリックします。2行目の右端も同様にマウスを当ててクリックします。
にして、1行目の右端にマウスを当てクリックします。2行目の右端も同様にマウスを当ててクリックします。
5.リレーB接点とリレー出力の間の線を引きます。それにはライン引き をクリックして
をクリックして にしてリレーB接点にマウスを当てクリックします。
にしてリレーB接点にマウスを当てクリックします。 がマーキングされますので、ライン引きの終端リレー出力をマウスでクリックします。リレーB接点とリレー出力の間に線が引かれます。これと同じように2行目もリレーB接点とリレー出力の間に線を引きます。
がマーキングされますので、ライン引きの終端リレー出力をマウスでクリックします。リレーB接点とリレー出力の間に線が引かれます。これと同じように2行目もリレーB接点とリレー出力の間に線を引きます。
回路ができたら保存してください。初めての回路の場合は「名前を付けて保存」してください。この回路のファイル名をKairo1.MBSとします。MBSは始めから拡張子が付いていますのでKairo1と入れてください。
コンパイル
回路が保存できたら動作確認できるSEQファイルを作ります。SEQファイルを作るためにはMBSファイルをコンパイルします。
コンパイルはメニュー中の<ビルド>の中の[回路コンパイル]をクリックします。
コンパイルする前に次の点をみてください。
1.バイスに番号の欠落がないこと
2.2重コイルがないこと
3.接続線が断続されていないこと
よくみてください。これらの条件が満たされていればコンパイルできます。
コンパイルするにはメインメニューのビルドにあるコンパイルをクリックしてください。「Kairo1.SEQが出来ました」とメッセージができればOKをクリックします。これで動作確認用のSEQファイルができた訳であります。
コメント書き
1.コメントは回路を理解するのに役に立ちます。コメントなしとコメントありの回路を比べた場合、コメントなしではX0が何、X1が何この接点は何といちいち頭で考えなくてはなりません。それではこの回路はどんな理由で書いたのかも中々理解できなくなります。また他人がみた場合は尚更理解しがたいものになります。そのためにも接点や出力といったデバイスにはコメントを書いて回路中に表示できれば有難いものです。回路にコメントを入れるにはどの様にしたら良いのか。
2.メント書きのアイコン をクリックします。コメントモードにしますか?というメッセージボックスがでてきますので「はい」をクリックします。回路は縦に1.3倍伸ばされコメント書きのダイアログボックスが表示されます。
をクリックします。コメントモードにしますか?というメッセージボックスがでてきますので「はい」をクリックします。回路は縦に1.3倍伸ばされコメント書きのダイアログボックスが表示されます。
コメントするデバイスをクリックしてダイアログボックスにコメントを入れます。漢字コメントを入れる場合は漢字モードにしてください。コメントは全角で上側4文字下側が4文字入れることができます。
上側から下側に文字が移るときは1文字スペースを入れてください。スペースがないと上側だけ4文字表示になり後のコメントは無視されます。最初にコメントを書いて後で4文字と5文字目の所でカーソルを当てスペースキーを押してもいいです。OKのボタンをクリックすれば指定されたでばいすにコメントが入ります。同じ番号のデバイスであれば同じコメントが付きます。Y0、Y1がその例です。
3.デバイスにコメントが付けばそのコメントを動作確認に反映させるためにコンパイルをしてください。コメントは連枝が立ち上がっている間は履歴に残りますので、これを利用することもできます。履歴のコメントをクリックしてコメントを表示させこれを訂正してコメントとすることができます。履歴はできるだけ簡単にコメントが書けるように配慮しました。
初期設定
1.電源をオンにしたときリミットスイッチがオンしているのがあります。この設定をするのが初期設定です。初期設定するには をクリックします。初期設定のダイアログボックス表示されますので、初期設定のリミットスイッチを回路からマウスでクリックして設定します。ここではX3を設定します。キーインでも設定できます。キーインは半角で番号と番号の間はスペースを1つ開けてください。
をクリックします。初期設定のダイアログボックス表示されますので、初期設定のリミットスイッチを回路からマウスでクリックして設定します。ここではX3を設定します。キーインでも設定できます。キーインは半角で番号と番号の間はスペースを1つ開けてください。
2.初期設定を有効にするためにはコンパイルが必要となります。
排他設定
1.ここでリミットスイッチの排他設定をします。排他設定は2個以上の外部入力に対して1箇所のリミットスイッチがオンになると設定された他のリミットスイッチはオフになるという機能です。排他設定をするには初期設定 をクリックします。初期設定のダイアログボックスがでたらマウスの右クリックでポップアップメニューにより排他設定を選んでください。
をクリックします。初期設定のダイアログボックスがでたらマウスの右クリックでポップアップメニューにより排他設定を選んでください。
2.排他設定に変わったら排他設定をするリミットスイッチをマウスでクリックします。ここではX2とX3をクリックします。これは半角のキーインでも構いませんが番号と番号の間はスペースを1つ開けてください。入力をクリックしてからダイアログボックスを閉じてください。
3.初期設定や排他設定をした時や設定を変えたときには必ずコンパイルをしてください。そうしないと折角設定しても動作確認には反映しなくなります。
動作確認(シミュレーション)
動作確認をするには をクリックしてください。動作画面が表示されます。
をクリックしてください。動作画面が表示されます。
動作画面はオン接点は黄色オフ接点はグレーで表示されます。また接点がオフからオンになった場合はグレーから黄色に変わります。電気が導通すると線もグレーから黄色になります。導通がなくなると黄色からグレーに変化します。回路の何処まで電気が通じたかが分ります。
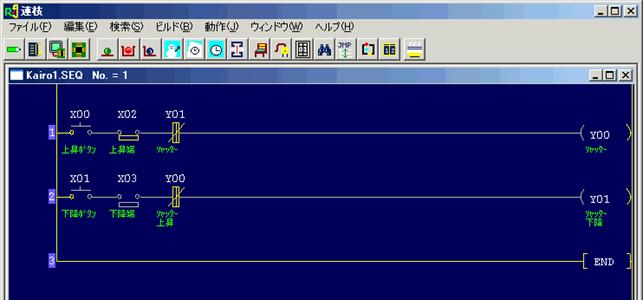
上の回路図は動作確認の画面です。これを基にして動作確認の方法を述べます。連枝としてマウスで動作できるのは入力接点Xのみです。リレー接点はマウスでクリックしても動作させることができません。
それでは入力接点はどの様に動作させるか覚えてください。
接点のクリック範囲
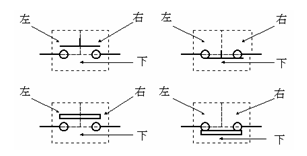 接点のクリックできる範囲は右図の様になります。右上、左上、下とクリックする範囲があります。これらはそれぞれ違った動作をするようになっています。
接点のクリックできる範囲は右図の様になります。右上、左上、下とクリックする範囲があります。これらはそれぞれ違った動作をするようになっています。
1.右上。ここをクリックすると接点はオンしますが、クリックを止めると接点はオフになります。つまりマウスのボタンを押している間だけ接点がオンになります。押しボタンスイッチや一時的に押しているリミットスイッチがあたります。
2.左上。ここをクリックすると接点はオンしますが、クリックを止めても接点はオンのままになります。
3.下。ここをクリックするとオンのままの接点をリセットすることができます。2と3ではセレクタスイッチや終端に当たっているリミットスイッチを想定しています。
接点の右上をクリック
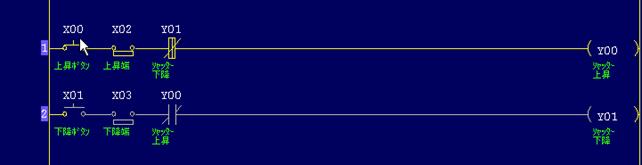 Kairo1cの動作確認ではマウスのポインタが右上にきていますのでマウスのボタンを押している間だけX0がオンになりY0に電気が通じます。離すとX0がオフになりY0に電気が通じなくなります。
Kairo1cの動作確認ではマウスのポインタが右上にきていますのでマウスのボタンを押している間だけX0がオンになりY0に電気が通じます。離すとX0がオフになりY0に電気が通じなくなります。
接点の左上をクリック
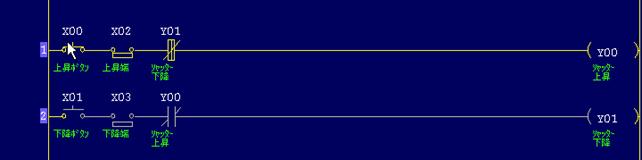
マウスのクリックを解除する
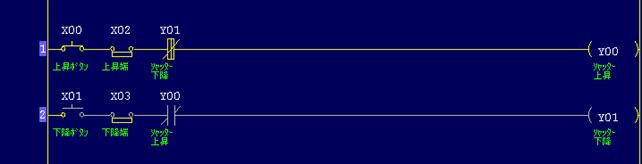
Kairo1dの動作確認ではマウスのポインタが左上をクリックしていますので、X0の接点はマウスを離してもオンのまま保持されます。Y0はオンのままになります。シャッターが上限にきてX2をオフにすれば、Y0はオフになります。
保持されている接点を解除するためには下側をクリックします。
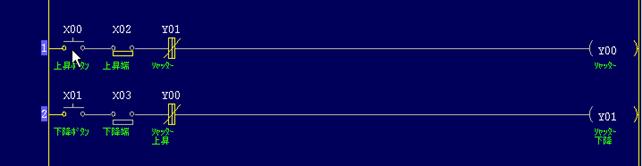 保持されていたX0の接点を解除してオフにします。Y0はオフになります。
保持されていたX0の接点を解除してオフにします。Y0はオフになります。
このようにして押しボタンスイッチやリミットスイッチの役目により接点のクリック位置を変えるだけで押しボタンスイッチにやセレクタスイッチにもなります。リミットスイッチに関しても押したままにするのも押して直ぐ解除するのも接点のクリック位置だけを変えるだけでいいのですから、動作確認をするときのためにも是非覚えてください。
自己保持回路
自己保持回路は押しボタンスイッチがオンからオフに変わっても動作をそのままにします。このことにより押しボタンをズーと押し続けけることはありません。自己保持回路はその点は便利ですが自己保持を解除することが大切です。
自己保持回路を作る
Kairo1を参考にして自己保持付きのKairo2を作ります。

1.ツール・バーより空行 を選びます。1行目と2行目にマウスを当て1回クリックします。1行目と3行目の間に2行目の空間ができます。これと同じようにして3行目と4行目にマウスを当て1回クリックします。3行目と5行目の間に空間ができます。
を選びます。1行目と2行目にマウスを当て1回クリックします。1行目と3行目の間に2行目の空間ができます。これと同じようにして3行目と4行目にマウスを当て1回クリックします。3行目と5行目の間に空間ができます。
2.リレーA接点 を選び2行1列目にマウスを当てクリックします。番号のないリレーA接点が貼り付けます。4行1列目にマウスを当てクリックします。番号のないリレーA接点が貼り付けます。
を選び2行1列目にマウスを当てクリックします。番号のないリレーA接点が貼り付けます。4行1列目にマウスを当てクリックします。番号のないリレーA接点が貼り付けます。
3.ライン引き を選び1行1列目と2行1列目の間にマウスを当てクリックします。
を選び1行1列目と2行1列目の間にマウスを当てクリックします。 が表示されたら2行1列目と2行2列目の間にマウスを当てクリックします。直線が引かれたら同じ様に3行1列目と3行2列目の間と4行1列目と4行2列目の間に直線を引きます。
が表示されたら2行1列目と2行2列目の間にマウスを当てクリックします。直線が引かれたら同じ様に3行1列目と3行2列目の間と4行1列目と4行2列目の間に直線を引きます。
4.番号設定 を選びリレー接点に番号を付けます。2行目の接点にY0を4行目の接点にY1をキーインします。回路ができたらコンパイルします。
を選びリレー接点に番号を付けます。2行目の接点にY0を4行目の接点にY1をキーインします。回路ができたらコンパイルします。
5.初期設定、排他設定、コメントはKairo1で既に設定していますのでコンパイルするだけでKairo2に移植できます。
自己保持回路の動作

X0を1度オンするとY0は自己保持されてオンの状態を保ちます。Y0はリミットスイッチX2がオフになるまでシャッターは上昇することになります。Y0がオフになると自己保持は解除されます。こうなるとX0を押してもY0はオンになりません。リミットの変化としてY0がオンするとシャッターが上昇しますので3行目X3はオンになりますがY0の接点はオフになるため動作中X1をオンにしてもY1がオンになることはありません。これはKairo1と同じです。
この動作はシャッター下降でも同様な働きをします。自己保持回路では途中で停止するということができません。シャッターが開け切るか、完全に閉まるまでどうにもできないという欠点があります。
自己保持回路をさらに発展させると1つの押しボタンスイッチでオン/オフできる回路があります。
押しボタン1個でオン/オフできる回路
シャッター上昇回路
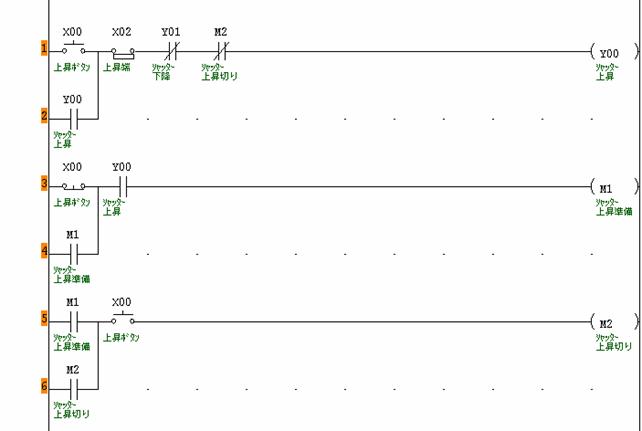 今までの回路と書き方を参考に上の回路図を作ってください。
今までの回路と書き方を参考に上の回路図を作ってください。
1.まず回路を挿入するため空行 をクリックしてください。2行目と3行目の間にマウスを当て4回クリックします。これで4行の空間ができます。
をクリックしてください。2行目と3行目の間にマウスを当て4回クリックします。これで4行の空間ができます。
2.押しボタンB接点 をクリックしてオンにして、3行1列目にマウスを当てクリックして押しボタンB接点を貼り付けます。
をクリックしてオンにして、3行1列目にマウスを当てクリックして押しボタンB接点を貼り付けます。
3.リレーA接点 をクリックしてオンにして、3行2列目にマウスを当てクリックしてリレーA接点を貼り付けます。4行1列目と5行1列目と6行1列目と3行2列目にマウスを当てクリックしてリレーA接点を貼り付けます。
をクリックしてオンにして、3行2列目にマウスを当てクリックしてリレーA接点を貼り付けます。4行1列目と5行1列目と6行1列目と3行2列目にマウスを当てクリックしてリレーA接点を貼り付けます。
4.押しボタンA接点 をクリックしてオンにして、5行2列目にマウスを当てクリックして押しボタンA接点を貼り付けます。
をクリックしてオンにして、5行2列目にマウスを当てクリックして押しボタンA接点を貼り付けます。
5.リレーB接点 をクリックしてオンにして、1行4列目にマウスを当てクリックしてリレーB接点を貼り付けます。
をクリックしてオンにして、1行4列目にマウスを当てクリックしてリレーB接点を貼り付けます。
6.リレー出力 をクリックしてオンにして、3行目と5行目の右端にマウスを当てクリックしてリレー出力を貼り付けます。
をクリックしてオンにして、3行目と5行目の右端にマウスを当てクリックしてリレー出力を貼り付けます。
7.ライン引き をクリックしてオンにして、3行2列目をクリックしてライン引きのマーク
をクリックしてオンにして、3行2列目をクリックしてライン引きのマーク を付けます。3行目の出力をクリックして横線を引きます。5行2列目をクリックしてライン引きのマーク
を付けます。3行目の出力をクリックして横線を引きます。5行2列目をクリックしてライン引きのマーク を付け、5行目の出力をクリックして横線を引きます。3行1列目と3行2列目の間をクリックしてライン引きのマーク
を付け、5行目の出力をクリックして横線を引きます。3行1列目と3行2列目の間をクリックしてライン引きのマーク を付け、4行1列目と4行2列目の間をクリックして縦線を引きます。5行1列目と5行2列目の間をクリックしてライン引きのマーク
を付け、4行1列目と4行2列目の間をクリックして縦線を引きます。5行1列目と5行2列目の間をクリックしてライン引きのマーク を付け、6行1列目と6行2列目の間をクリックして縦線を引きます。
を付け、6行1列目と6行2列目の間をクリックして縦線を引きます。
8.番号設定 をクリックしてオンにし、ダイアログボックスを表示して接点と出力にKairo2を参考にして番号をキーインしてください。
をクリックしてオンにし、ダイアログボックスを表示して接点と出力にKairo2を参考にして番号をキーインしてください。
9.コメント書き をクリックしてオンにし、ダイアログボックスを表示して接点と出力にKairo2を参考にして番号をキーインしてコメントを記入してください。
をクリックしてオンにし、ダイアログボックスを表示して接点と出力にKairo2を参考にして番号をキーインしてコメントを記入してください。
10.回路ができたら「名前を付けて保存」を選びKairo3と名づけて保存してください。
保存ができたらコンパイルしてください。コンパイルをしなかったら新規の場合や名前を変えた場合はSEQファイルがありませんので動作確認ができません。また変更があった場合など変更を動作確認に反映できません。
シャッター上昇の動作確認

X0をクリックしてY0がオンします。Y0がオンするとY0の接点がオンしてYOは自己保持します。この段階ではX0がオンの内ではリレー出力M1はX0がB接点ですのでオフとなりY0がオンしてもリレーM1はオンしません。リレーM2についてもX0ボタンがA接点ですのでオンしますが、接点M1はオフですのでリレー出力M2はオンしません。
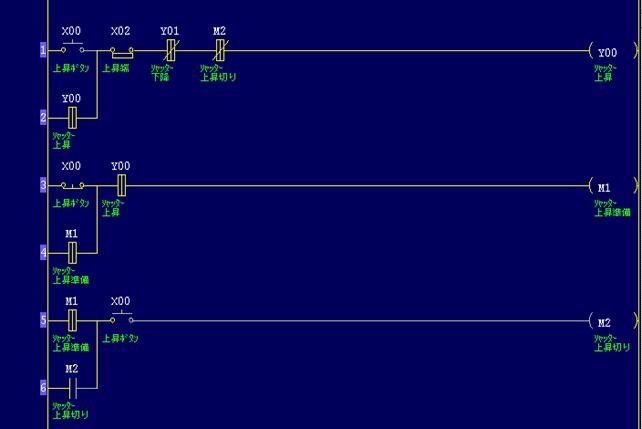
もう1度X00をオンにします。
 M2がオン自己保持となりY00がオフになります。X00をオフにするとM2もオフとなります。
M2がオン自己保持となりY00がオフになります。X00をオフにするとM2もオフとなります。
シャッター下降回路
シャッター下降の回路は上昇と同様にできますのでチャレンジしてみてください。動作確認も同様です。
1度挑戦してみてください。ここで書き方をまとめてみたいと思います。
1.回路を挿入するには空行 を選びます。
を選びます。
2.接点を選びます。押しボタンスイッチA接点 ,押しボタンスイッチB接点
,押しボタンスイッチB接点 ,リミットスイッチB接点
,リミットスイッチB接点 、リレーA接点
、リレーA接点 、リレーB接点
、リレーB接点 、リレー出力
、リレー出力 を選んで回路に貼り付けます。
を選んで回路に貼り付けます。
3.ライン引き は縦線、横線とも同じアイコンですので、縦横は前後関係なく自由に引けます。
は縦線、横線とも同じアイコンですので、縦横は前後関係なく自由に引けます。
4.番号設定 は番号、単独、連続、複写、空白がありますがそれぞれ合った機能で使用してください。機能については連枝ヘルプの番号設定を参照してください。
は番号、単独、連続、複写、空白がありますがそれぞれ合った機能で使用してください。機能については連枝ヘルプの番号設定を参照してください。
5.コメント書き についてはコメント表示にしてください。漢字コメントは漢字入力にしてください。コメントは全角で上4文字、下4文字が表示できます。上と下を区切るには上と下の間に1個のスペースを入れてください。これが無いと4文字しか表示されず後の文字は無視されて表示できません。
についてはコメント表示にしてください。漢字コメントは漢字入力にしてください。コメントは全角で上4文字、下4文字が表示できます。上と下を区切るには上と下の間に1個のスペースを入れてください。これが無いと4文字しか表示されず後の文字は無視されて表示できません。
6.コンパイルは必ず行ってください。
シャッター下降回路